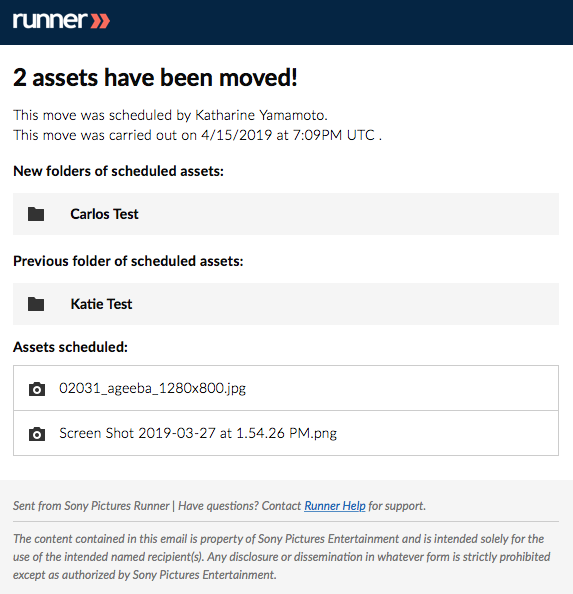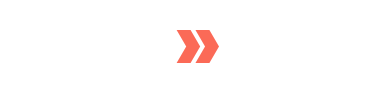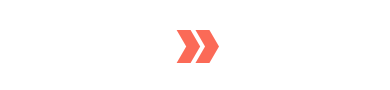- April 15, 2019
- 1 Minute to read
- Manage Assets
Move Assets
Assets that are moved will no longer exist in its original folder.
Step 1: Navigate to the asset you would like to move. Click  and select ‘Move to Folders’.
and select ‘Move to Folders’.
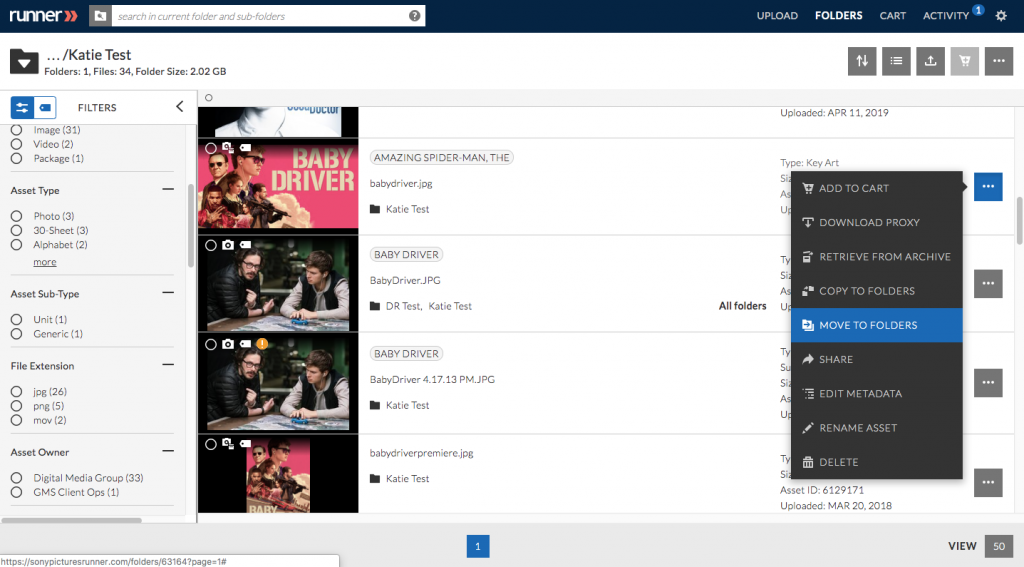
Step 2: The ‘Move to Folders’ modal will appear. Select the folder(s) you would like to move these assets to by selecting  and click ‘Confirm’. To expand a folder structure, select
and click ‘Confirm’. To expand a folder structure, select  or to collapse a folder structure select
or to collapse a folder structure select  .
.
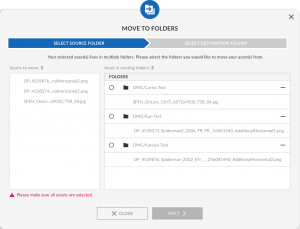
Step 3: Select the folders you would like to move the assets to by selecting  and click ‘Confirm’. To expand a folder structure, select
and click ‘Confirm’. To expand a folder structure, select  or to collapse a folder structure select
or to collapse a folder structure select  .
.
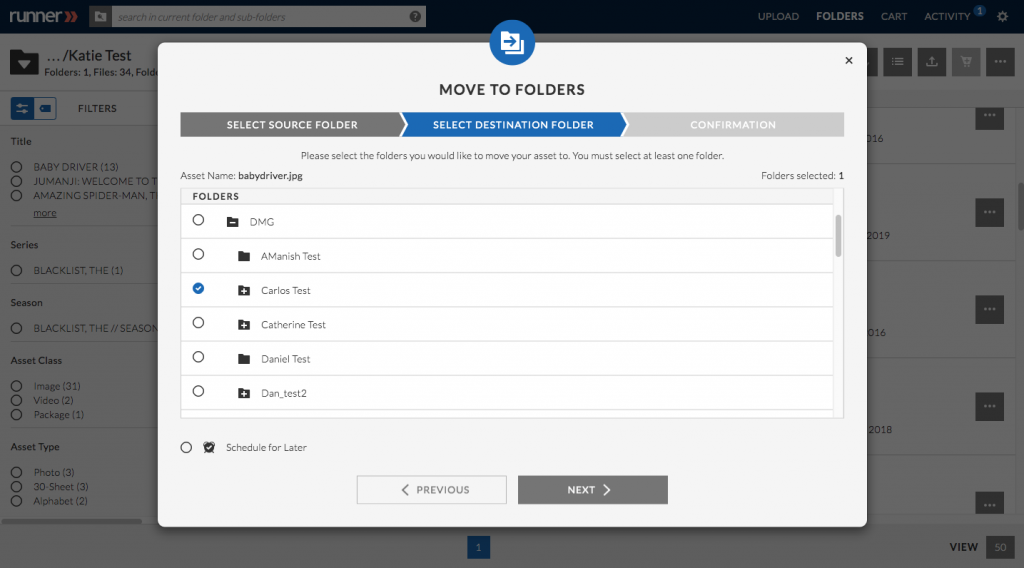
Step 4 (Optional): To schedule the move for a later date, select ‘Schedule for Later’ and click ‘Next’
Note: To cancel a scheduled action, navigate to the context menu ![]() of the specific asset in Grid View and click on the
of the specific asset in Grid View and click on the ![]() icon to choose the specific action you want to cancel.
icon to choose the specific action you want to cancel.
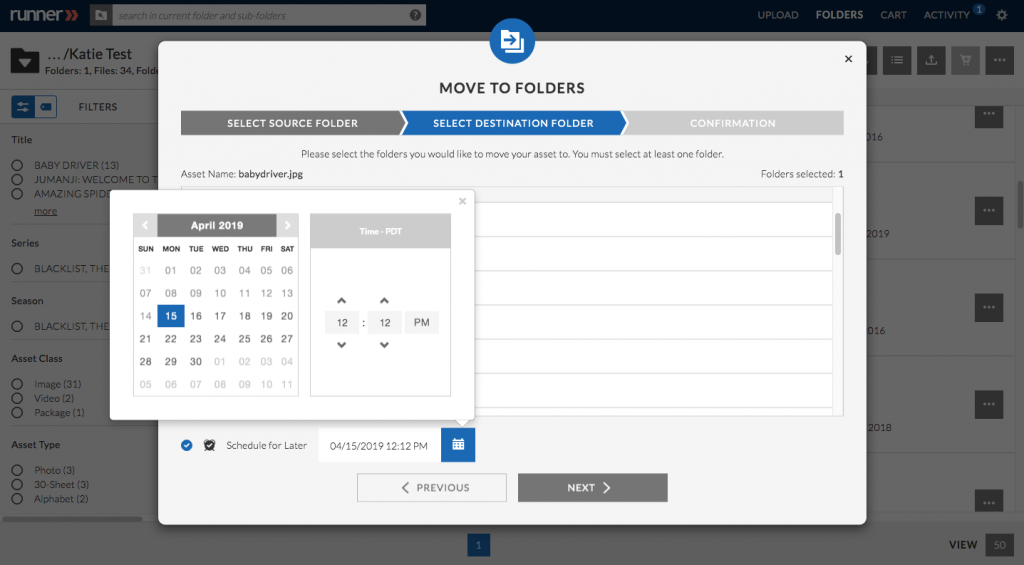
Step 5: Review your selections and then click ‘Confirm’ to complete this move.
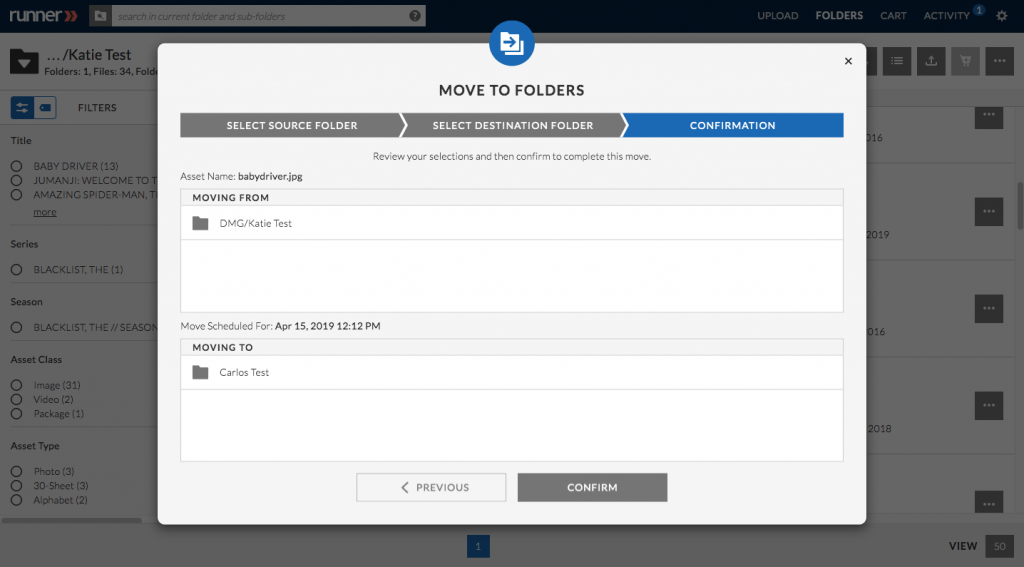
Step 6: An email notification will be sent to you when the asset has been moved.
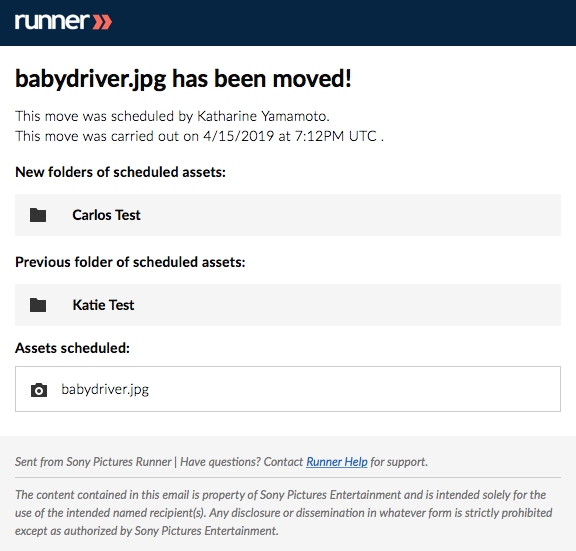
Move Multiple Assets from Asset Details, Search, and Folders
Step 1: Navigate to the assets you would like to move. Click  and select ‘Move to Folders’.
and select ‘Move to Folders’.
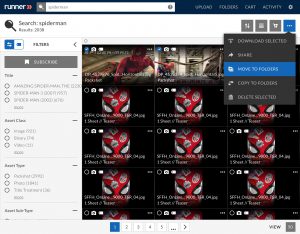
Step 2: The ‘Move to Folders’ modal will appear. Select the asset(s) you would like to move. The existing folders that those file(s) currently live in will appear to the right for your reference.
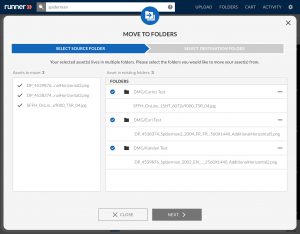
Step 3: Select the folders you would like to move the assets to by selecting  and click ‘Confirm’. To expand a folder structure, select
and click ‘Confirm’. To expand a folder structure, select  or to collapse a folder structure select
or to collapse a folder structure select  .
.
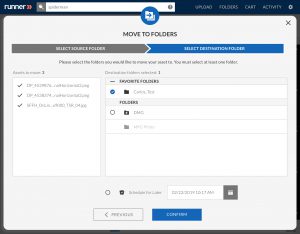
Step 4: An email notification will be sent to you when the assets have been moved.