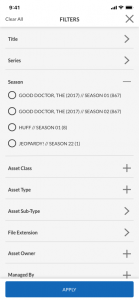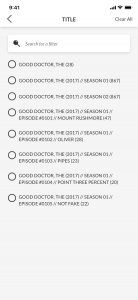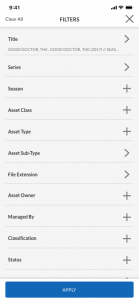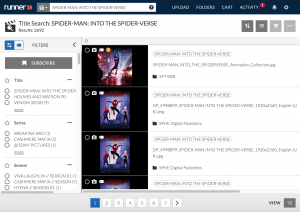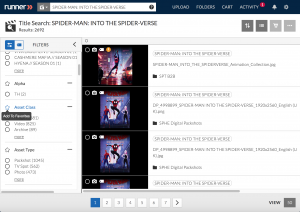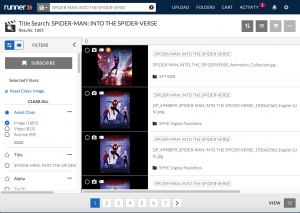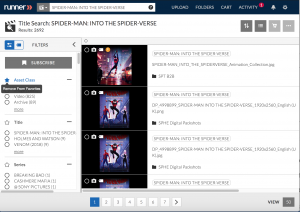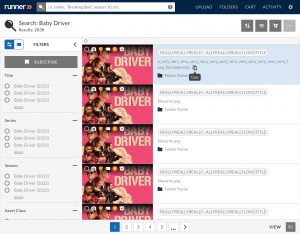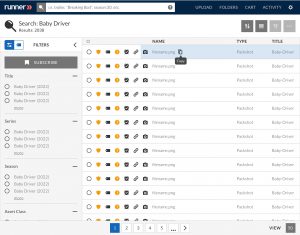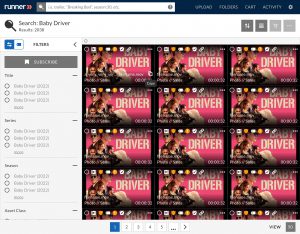QC Results
Create QC reports to track vendors’ failure rates for delivering the correct file specs when they receive assets and collect metrics on vendors, assist in potentially penalizing repeat offenders who repeatedly make the same mistakes when delivering, and reclaim the time lost to back-and-forth communication to receive good files.
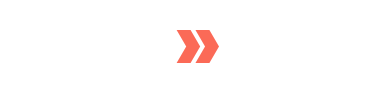
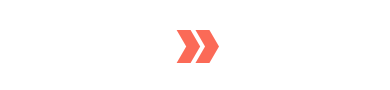
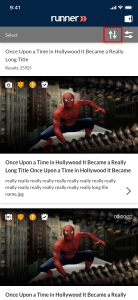
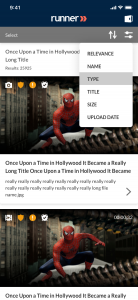
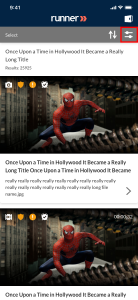
 . To expand a filter category, select
. To expand a filter category, select  .
.