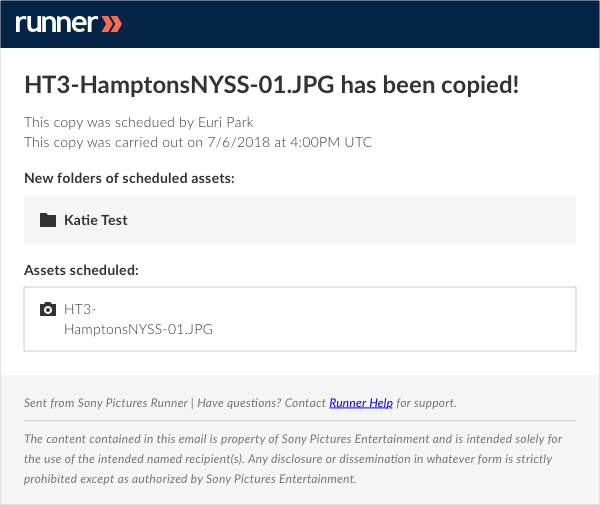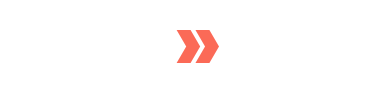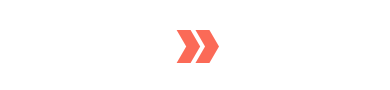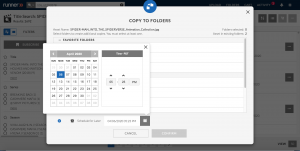- April 15, 2019
- 1 Minute to read
- Manage Assets
Copy Assets
Copying assets determines whether that asset can live in multiple folders. Any metadata that’s modified to one asset will be applied to all linked copies.
Step 1: Navigate to the asset you would like to copy. Click  and select ‘Copy to Folders’.
and select ‘Copy to Folders’.
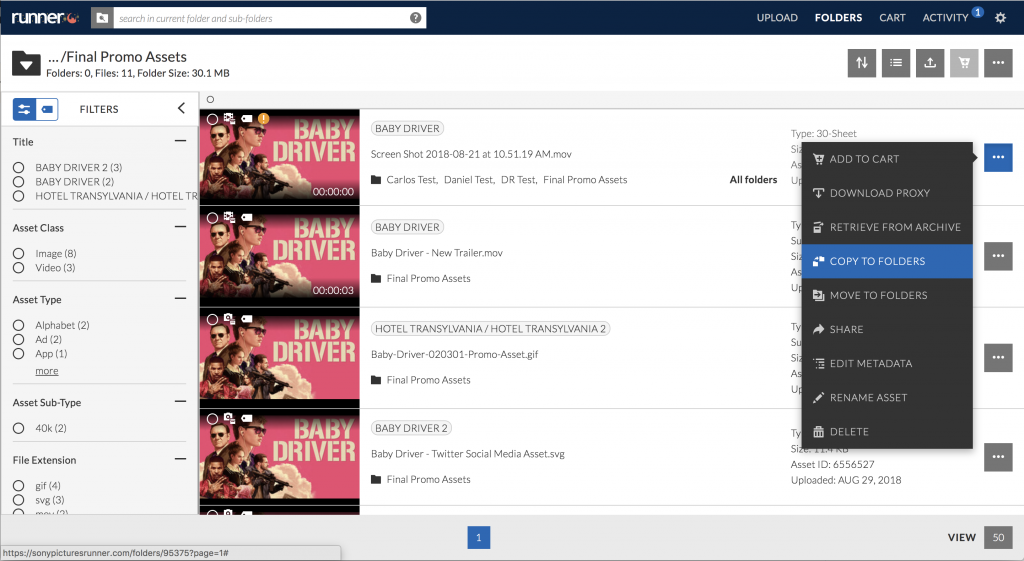
Step 2: The ‘Copy to Folders’ modal will appear. Select the folders you would like to copy the asset to by selecting  . To expand a folder structure, select
. To expand a folder structure, select  or to collapse a folder structure select
or to collapse a folder structure select  . The
. The  icon indicates a successful selection.
icon indicates a successful selection.
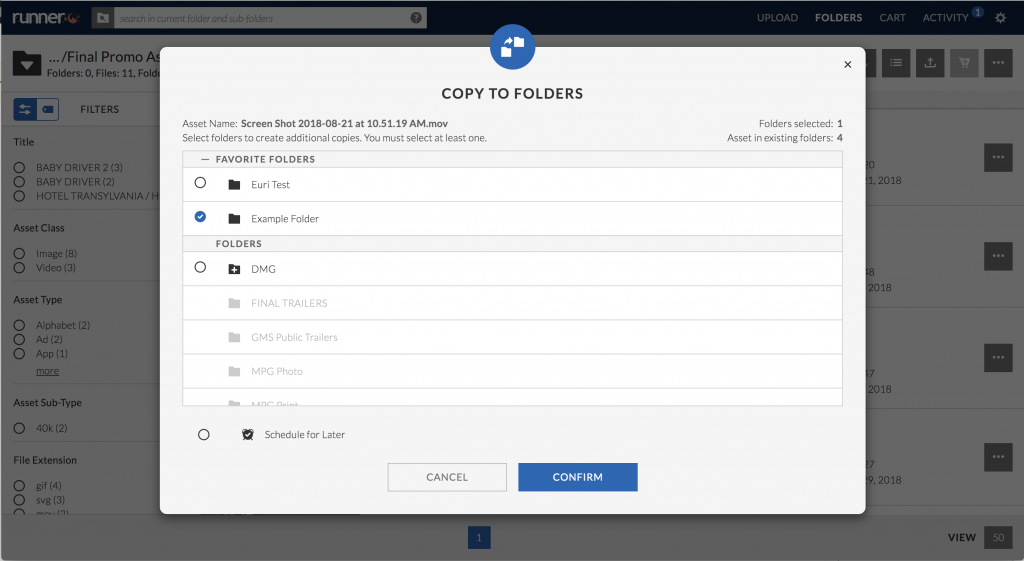
Step 3 (Optional): To schedule the copy for a designated date and time, select ‘Schedule for Later’. After selecting the folder(s) you want to copy this asset to, select ‘Confirm’.
Note: To cancel a scheduled action, navigate to the context menu ![]() of the specific asset in Grid View and click on the
of the specific asset in Grid View and click on the ![]() icon to choose the specific action you want to cancel.
icon to choose the specific action you want to cancel.
Step 4: An email notification will be sent to you when the asset has been copied.
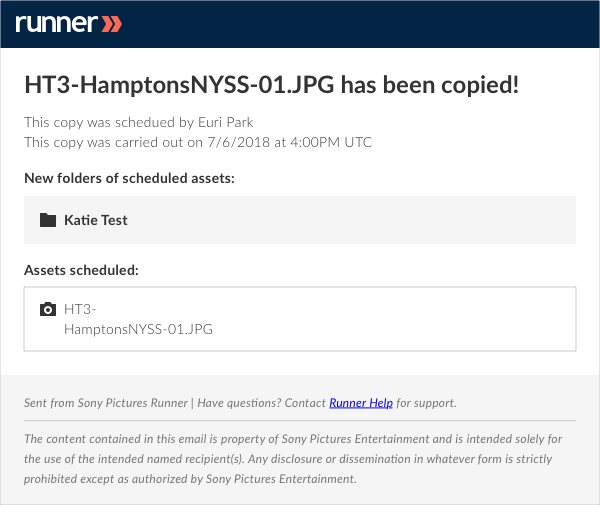
Copy Multiple Assets from Search, Folders, and Carts
Step 1: Navigate to the assets you would like to copy. Click  and select ‘Copy to Folders’.
and select ‘Copy to Folders’.
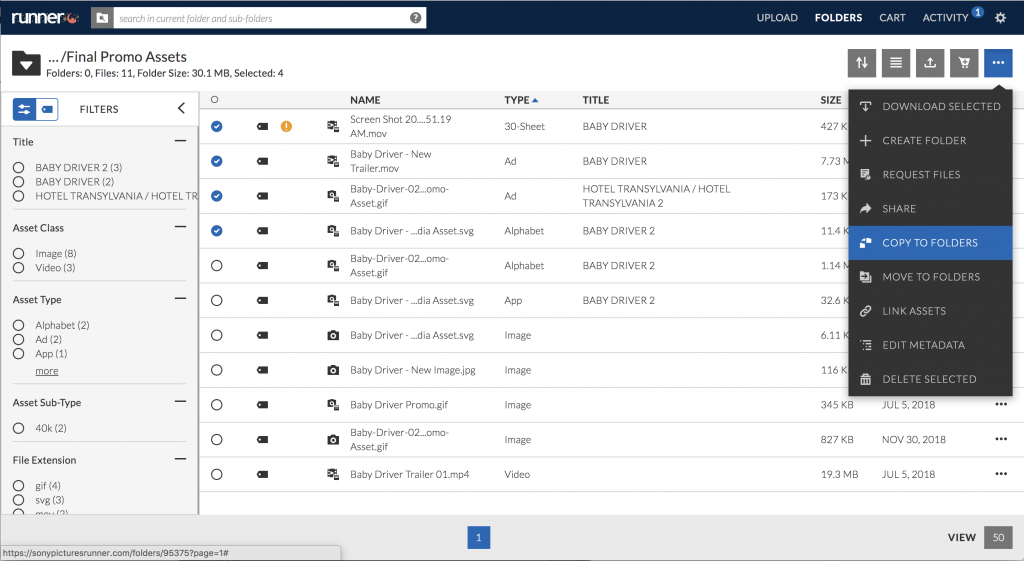
Step 2: The ‘Copy to Folders’ modal will appear. Select the folders you would like to copy the assets to by selecting  . To expand a folder structure, select
. To expand a folder structure, select  or to collapse a folder structure select
or to collapse a folder structure select  . The
. The  icon indicates a successful selection.
icon indicates a successful selection.
To schedule the copy for a designated date and time, select ‘Schedule for Later’. After selecting the folder(s) you want to copy these assets to, select ‘Confirm’.
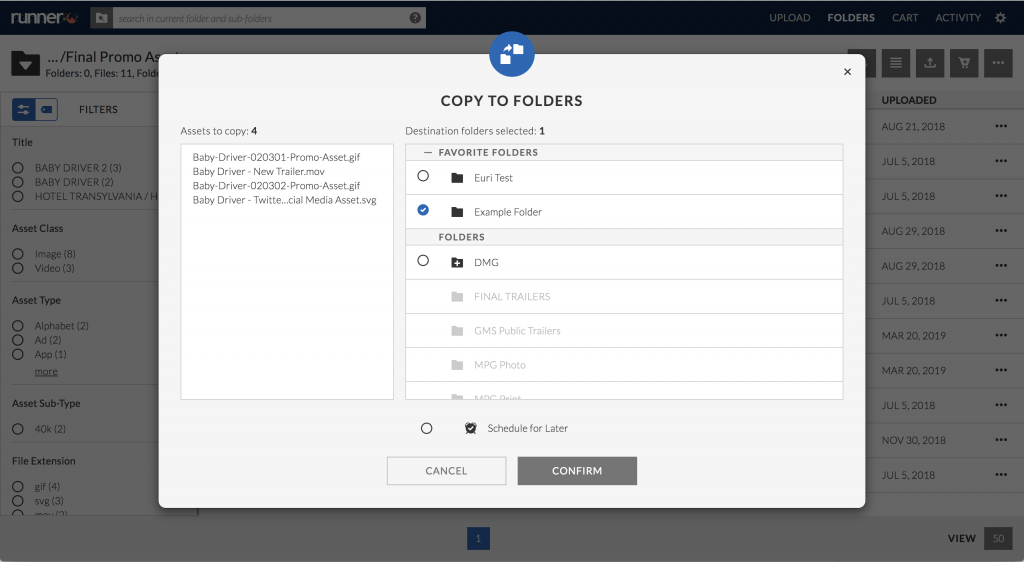
Step 3: An email notification will be sent to you when the asset has been copied.